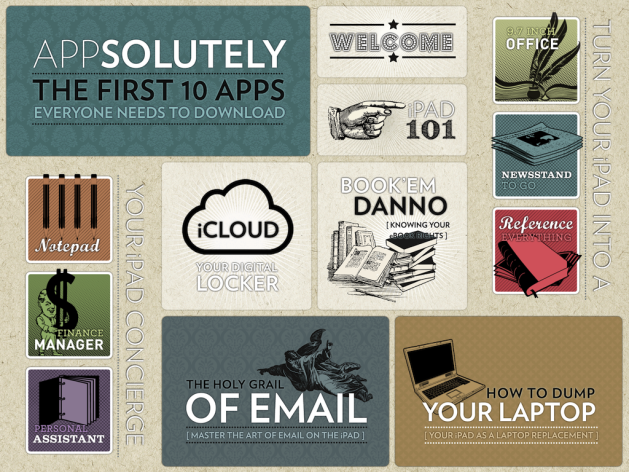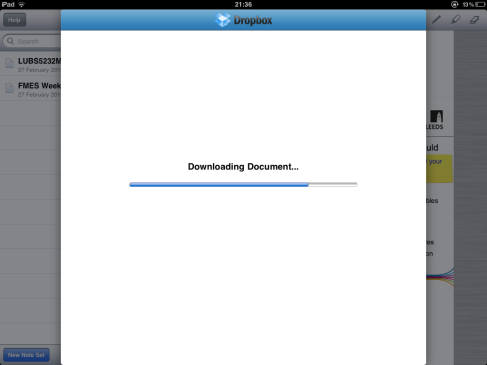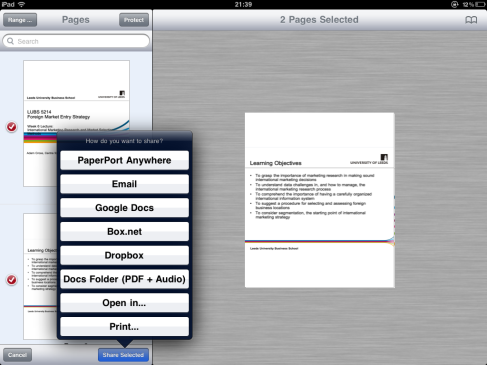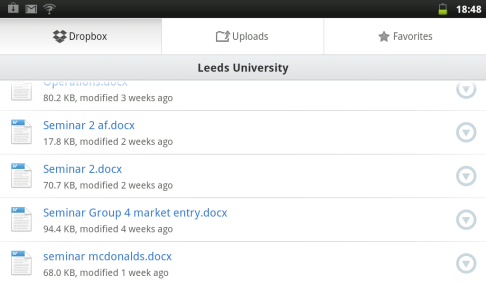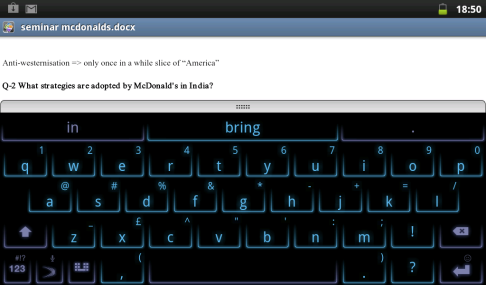My Obervations of the Xoom 2 on the Android Operating System
March 21, 2012 Leave a comment
After using the Xoom 2 tablet computer for nearly two months now I have found it has been useful for note-taking in lectures, preparation in seminars, and for completing assessments.
Lectures
In lectures, I have found the most agreeable way to take notes is to type down the lecture in note form using the app Evernote. I did try to use apps such as EZPDF reader and QuickOffice HD to annotate the electronic versions of the lecture handouts. However, I found it hard to use these apps for this purpose so I preferred to use Evernote, and would refer to the handout throughout the lecture when I needed it.
I prefer using Evernote primarily because as soon as I save anything I have written down, it is synchronised to both my laptop and phone. The ease in which this provides me with being able to access my notes at a later date has been particularly helpful in referring back to lectures at a later date. The ability to tag different notes is another feature of Evernote which I find useful because it means I can archive my notes into their respective modules and topics.
Seminars and Assessments
I have used the tablet extensively throughout all my seminars and assessments this semester. I have found it useful in preparing for seminars using Evernote, and for planning any assessments I have to write. However, I have found I prefer typing any extensive pieces of work on my laptop using the keyboard. This is particularly true for writing word documents as I find the QuickOffice equivalent to be lacking in features and ease of use. Often I use both the laptop and tablet simultaneously, one to do the reading and the other to type notes down.
All in all, I have found the tablet to have had a positive impact on my ability to organize my work and to take down concise notes. It is also helpful being able to read lecture handouts and articles without a paper version or my laptop on me. However, I still prefer using my laptop for many functions such as composing essays or composing emails.